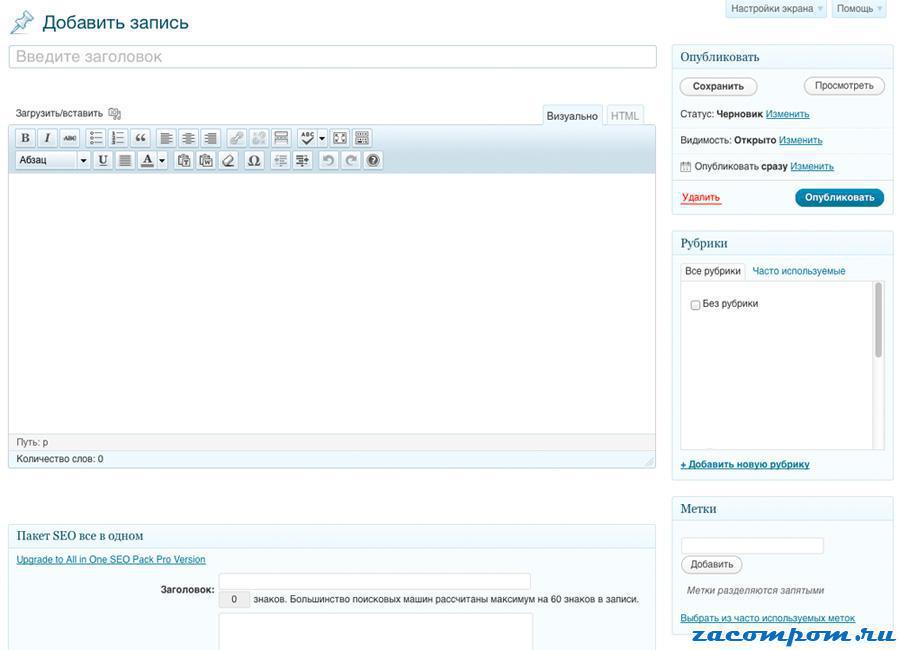Урок 7. Создаем запись в WordPress и наполняем блог контентом
Первоначальная настройка блога WordPress выполнена, хотя еще и не до конца. Все нюансы настройки мы будем изучать в последующих уроках. Теперь же самое время добавить нашу первую запись на любимый блог, а то он у нас совсем пустой (далее можете посмотреть, как писать seo тексты).
Перед этим рекомендую зайти в админке WordPress в меню «Параметры — Записи» и выполнить некоторые нехитрые действия. Во-первых, говорим ВордПрессу, что мы хотим отображать на главной странице наши последние записи (у нас ведь блог, как никак). Далее решаем, сколько записей на главной странице должно выводиться. Я рекомендую количество 5-7. Этого вполне достаточно. И последнее, для отображения ставим галочку в поле «Анонс». Я, например, очень не люблю, когда на главной странице блога выводятся статьи целиком сплошной портянкой. К тому же, в этом случае глубина просмотра сайта у нас снизится очень сильно, а это напрямую влияет на поведенчиские факторы, о которых мы будем говорить, когда доберемся до раскрутки блога.
Теперь мы готовы создать первую запись нашего блога. Сложного в этом ничего нет. WordPress очень удобная и функциональная система. В панели администратора, в меню слева, выбираем «Записи — Добавить новую». Появится следующее окно (в целом интуитивно понятное):
Здесь практически все понятно. Вверху мы вводим заголовок нашей статьи. После того, как мы это сделали, у нас чуть ниже отобразилась ссылка на эту запись. Причем в понятном виде, благодаря настройке ЧПУ и плагину RusToLat, о которых я рассказывал в предыдущих уроках. Если хотите поправить ссылку, сделать это элементарно — просто желкните на нее и напишите ту, которая вам больше нравится.
Сразу под ссылкой есть пункт «Загрузить/вставить». Он позволяет нам вставлять изображения в наш пост, а так же делать миниатюру поста (которая будет отображаться на главной странице).
Дальше идет поле, чем-то напоминающее редакторы типа Word. Вы пишите текст, выравниваете его, выделяете слова жирным шрифтом или курсивом, вставляете ссылки и т.д. На этом подробно останавливаться не будем, здесь вопросов возникнуть не должно.
Рубрики — это колонка справа текстового поля. Пока что у вас, скорее всего, там только одна — Без рубрики, поскольку мы их еще не создавали. Давайте сделаем это сейчас.
Для этого просто нажмем «Добавить новую рубрику», дадим ей имя, если нужно, описание. Все, рубрика готова, и ваша запись автоматически окажется в ней. В дальнейшем, когда у вас будет уже несколько рубрик, при создании записи вы просто ставите галочку напротив нужной рубрики.
Ниже идут метки. Это теги keywords в html-коде страницы. В принципе, для поисковиков они уже давно неактуальны, но я все же рекомендую заполнять их. Возможно вы захотите создать на блоге т.н. облако меток, или выводить похожие статьи по меткам. В этом случае они и пригодятся.
И последнее, что нам понадобится, это миниатюра записи (правый нижний угол). Смело жмем «Задать миниатюру», выбираем вкладку Галерея (вы ведь уже вставили в пост какое-то изображение?). Устанавливаем галочку в поле «Размер» в положение «Миниатюра» и нажимаем ссылку «Использовать как миниатюру». Теперь на том месте появилось маленькое изображение картинки, которую вы выбрали в качестве миниатюры для записи WordPress.
Вот и все, можем нажимать на синюю кнопку «Опубликовать» и проверять свою главную страницу. Теперь там появилась ваша первая запись (вернее, ее анонс). Все должно грузиться быстро и без проблем, если вы выбрали хостинг для WordPress хорошего качества.
Кое-что еще зависит от установленной темы WordPress, но основные принципы применимы ко всем из них.
На этом закончим седьмой урок, скоро будут новые. Чтобы не пропустить их, подписывайтесь на обновления блога. Так вы всегда будете в центре событий. До встречи :)».