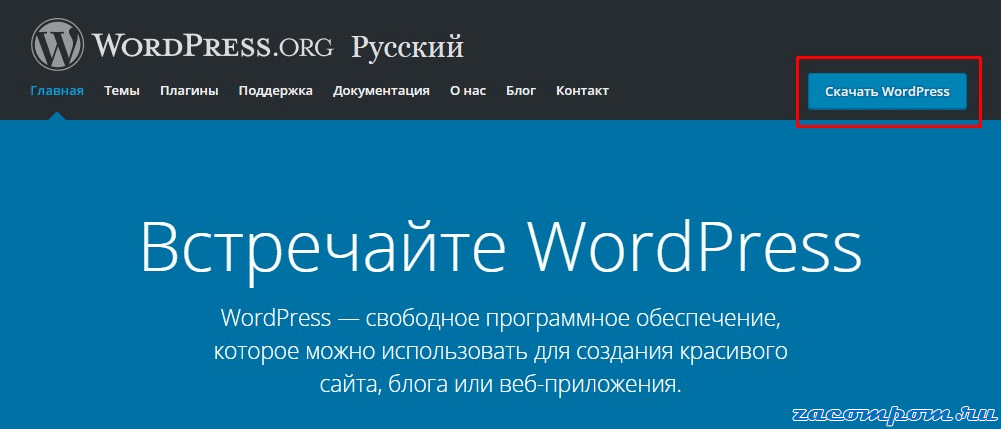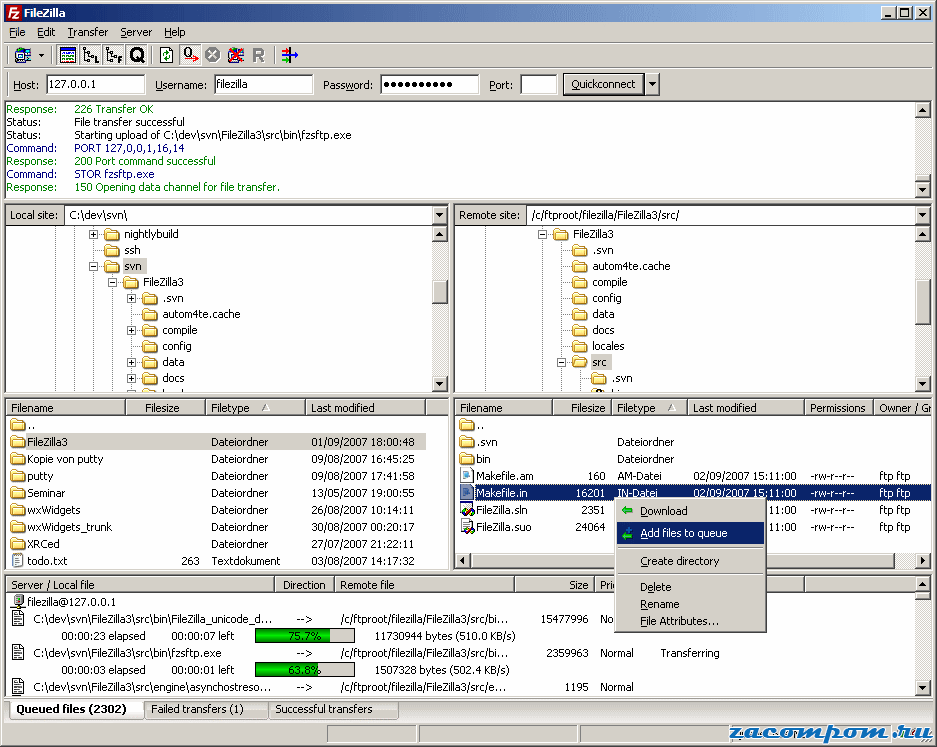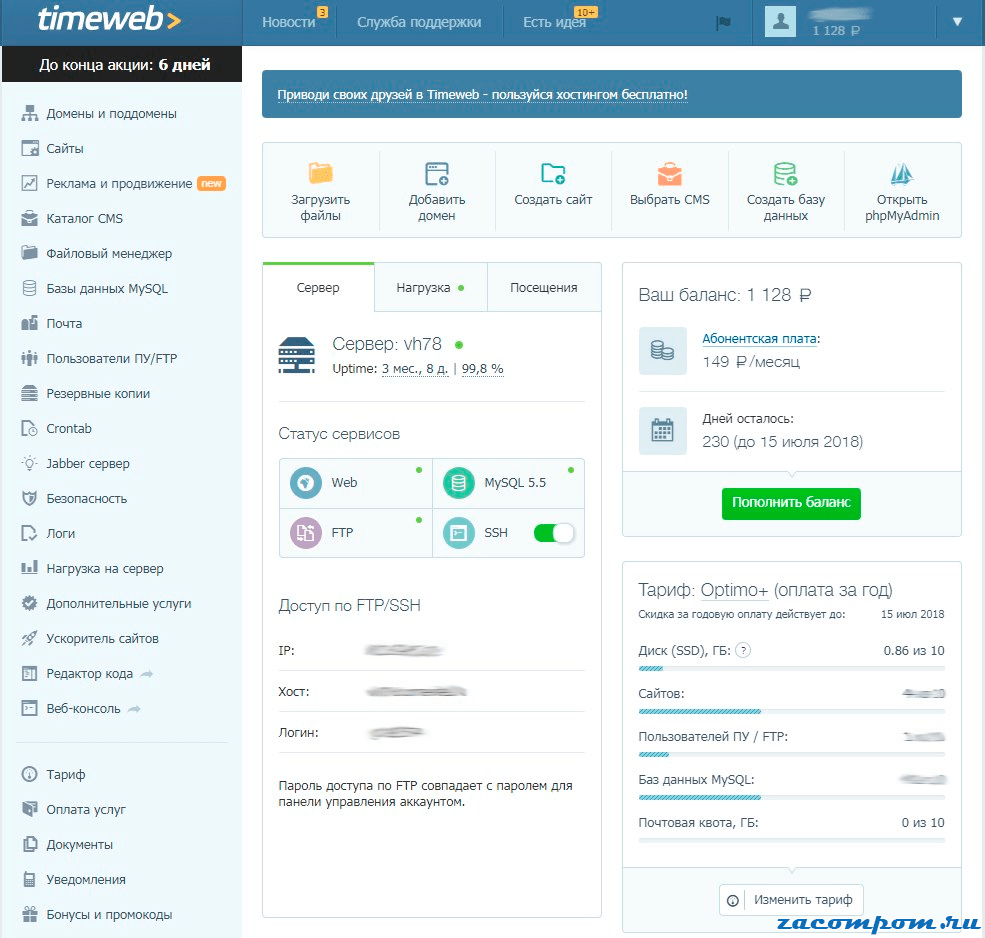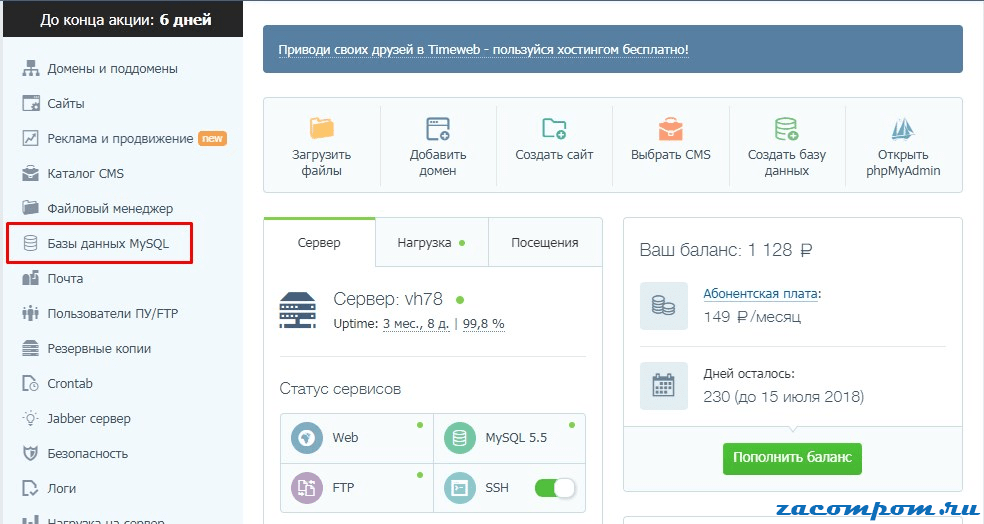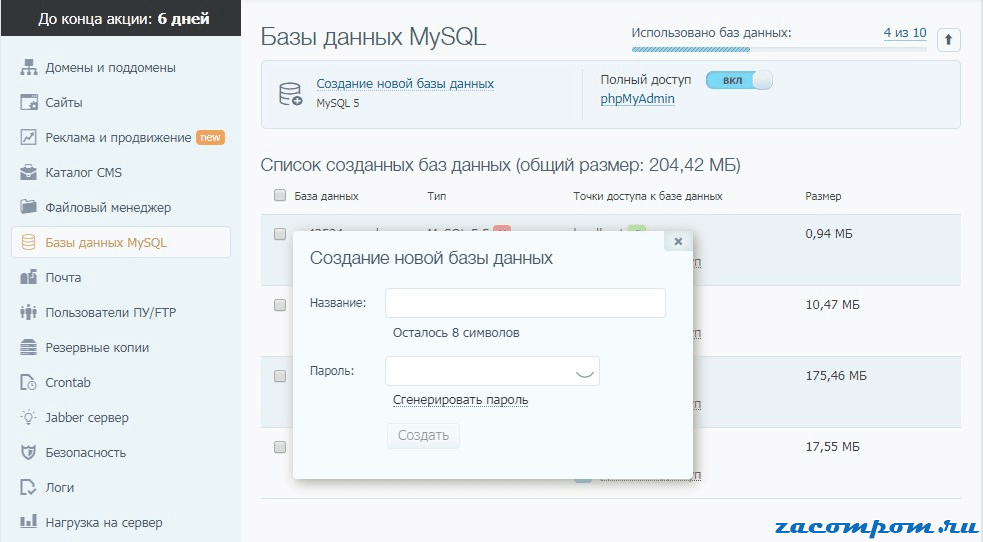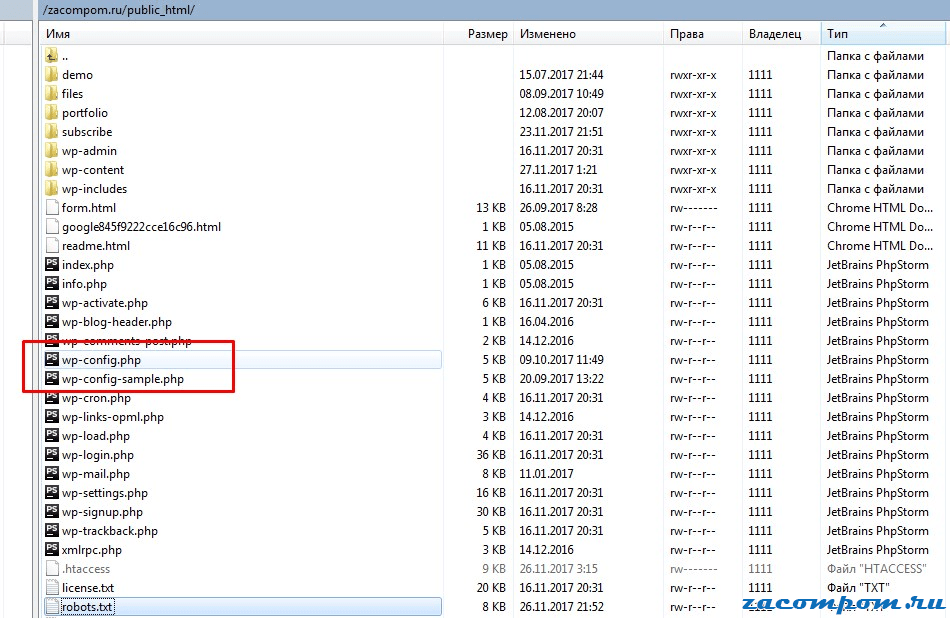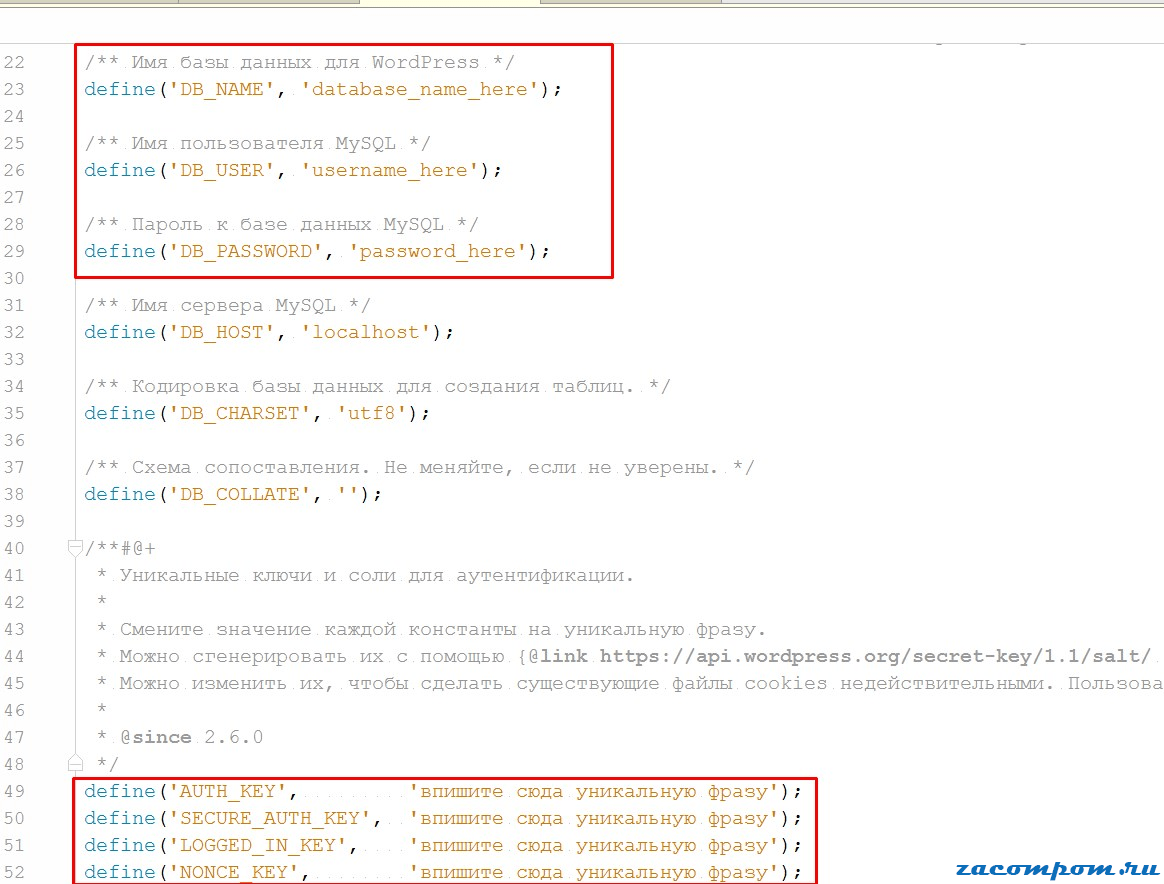Как установить WordPress
Приветствую всех!
Подходим к самому интересному, а именно — установке WordPress на свой хостинг. Расскажу все пошагово. Поехали!

Пять шагов для установки WordPress …
- Загрузите последнюю версию WordPress с WordPress.org.
- Загрузите эти файлы на свой веб-сервер, используя FTP.
- Создайте базу данных MySQL и пользователя для нее.
- Настройте WordPress для подключения к недавно созданной базе данных.
- Завершите установку и настройте свой новый сайт!
В течение следующих нескольких минут в этом руководстве будут описаны шаги, необходимые для установки программного обеспечения и публикации страниц на вашем собственном домене или веб-сервере.
Перед установкой WordPress
Прежде чем приступать к установке WordPress, вам нужен хороший веб-хостинг-провайдер. Большинство веб-хостов предоставляют совместное пространство на веб-сервере менее чем за 100 рублей в месяц. Еще лучше, многие хостинг-провайдеры сегодня установят и поддерживают WordPress для вас. На самом деле, я настоятельно рекомендую хостинг TimeWeb или Shneider-Host.
В этом руководстве описаны шаги по установке WordPress вручную на ваш собственный веб-сервер. Для этого вам также понадобится четыре вещи …
- Прежде всего, вам понадобится FTP-доступ к вашему веб-серверу, который должен был быть предоставлен вам вашим веб-хостинг-провайдером.
- Во-вторых, вам понадобится FTP-клиент. Это приложение, которое позволяет копировать и передавать файлы с вашего собственного компьютера на ваш веб-сервер. FileZilla и Cyberduck — это пара бесплатных FTP-клиентов для ПК и Mac. Но сам я использую WinSCP клиент. Он мне очень нравится как веб-разаработчику.
- В-третьих, вам понадобится текстовый редактор, например «Блокнот» или «TextEdit». Я же пользуюсь такими мощными IDE, как PHPStorm (платный) и NetBeans (бесплатный)
- И, наконец, ваш веб-браузер по своему выбору. Chrome и Safari, Mozilla и Opera — являются лучшими, поскольку они поддерживают последние веб-стандарты HTML5 и CSS3. IE не делает и я его вам не рекомендую использовать.
Пять шагов для установки WordPress:
- Сначала мы загрузим последнюю версию WordPress с WordPress.org.
- Затем мы загрузим эти файлы на наш веб-сервер, используя FTP-клиент.
- В-третьих, мы создадим базу данных MySQL и пользователя для нее.
- Затем нам нужно настроить WordPress для подключения к нашей недавно созданной базе данных,
- И, наконец, мы завершим установку и настройку нашего нового веб-сайта.
Давайте начнем!
Сначала загрузите и распакуйте последнюю версию программного обеспечения WordPress с WordPress.org. Когда WordPress завершит загрузку, перейдите в папку загрузок и найдите вновь загруженный архив .zip. Дважды щелкните архив, чтобы разкрыть его. И теперь загрузите эти файлы на свой веб-сервер, используя ваш FTP-клиент.

Подключитесь через свой FTP-клиент и найдите вновь загруженные файлы WordPress. Затем введите учетные данные FTP, предоставленные вашим веб-хостинг-провайдером, и подключитесь к веб-серверу. Большинство FTP-клиентов работают аналогичным образом; в левой части находятся файлы на вашем собственном компьютере, а с правой стороны — файлы на веб-сервере. Выберите все файлы с левой стороны, а затем перетащите их в правую часть, чтобы начать загрузку файлов на веб-сервер.
Когда файлы будут завершены, перейдите на панель управления веб-хостинга. Для этого я использую TimeWeb в качестве нашего веб-хостинг-провайдера, а они используют свою популярную панель для управления учетными записями. Это может немного отличаться от вашей собственной панели управления хостингом, но все они предлагают практически ту же функциональность.
У вас должен быть модуль «База Данных», который позволяет создавать базы данных MySQL. WordPress не сохраняет содержимое в файлах, а содержит все в своей базе данных, и каждая страница на вашем сайте создается динамически, каждый раз, когда посетитель загружает одну из ваших страниц.
Введите имя базы данных и нажмите «Создать базу данных». Затем вам также потребуется создать пользователя MySQL с разрешениями доступа и изменения базы данных (я всегда выставляю все галочки). Рекомендуется использовать безопасный пароль, но обязательно сохраните эти учетные данные, потому что вы будете использовать их заново несколько раз. Прежде чем покинуть этот экран, обязательно добавьте вновь созданного пользователя в новую базу данных и убедитесь, что у этого пользователя есть разрешение на изменение базы данных.
Теперь, когда база данных настроена, вам нужно будет подключить WordPress к недавно созданной базе данных.
Вернитесь в свой FTP-клиент. WordPress ищет данные базы данных в файле с именем «wp-config», поэтому просто переименуйте файл wp-config-sample.php, удалив из названия файла -sample, и у вас должно получиться на выходе: wp-config.php.
Затем дважды щелкните этот файл, чтобы открыть его в текстовом редакторе, и заполните данные вашей базы данных, созданной на предыдущем шаге.
Это также хорошая идея для дальнейшей защиты вашей инсталяции WordPress, введя уникальные фразы для каждого из ключей аутентификации. Откройте ссылку для секретного генератора ключей WordPress. Этот инструмент автоматически генерирует случайный набор защищенных ключей аутентификации, которые вы можете использовать для дальнейшей защиты нашей установки WP. Скопируйте их непосредственно из окна браузера, затем вернитесь в текстовый редактор и вставьте их в файл конфигурации WP — wp-config.php.
Теперь сохраните и закройте этот файл и, наконец, мы готовы запустить скрипт установки WordPress!
Введите веб-адрес сайта в веб-браузере, и WordPress предложит вам заполнить несколько оставшихся сведений, включая название сайта, имя администратора, пароль и основной адрес электронной почты. Не теряйте их, потому что вам понадобятся они для входа в область администрирования WordPress!
Вот и все! Теперь WordPress должен быть установлен на вашем веб-сервере, а вы готовы приступить к созданию нового веб-сайта.
Чтобы получить доступ к панели администрирования WordPress и начать управление содержимым вашего сайта, просто введите «/wp-admin» в конце URL вашего сайта, чтобы открыть экран входа в систему. У меня это выглядит так: zacompom.ru/wp-admin. Введите имя пользователя и пароль администратора, которые вы выбрали ранее, и нажмите кнопку «Войти».
Я надеюсь, что этот туториал будет вам полезен, и теперь вы готовы установить WordPress на свой собственный веб-сервер.
Не забывайте подписываться на обновления блога и всегда быть в курсе событий.
С вами был, ваш Юрич! До скорых встреч!