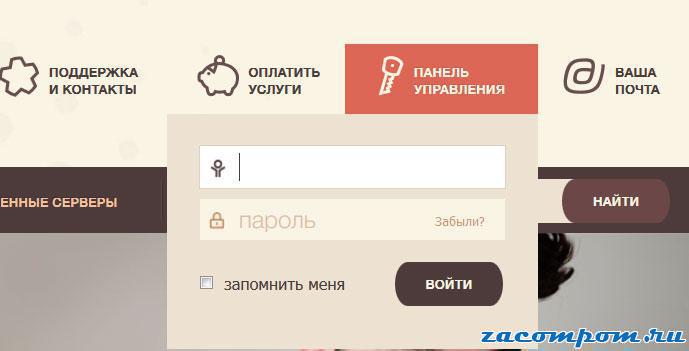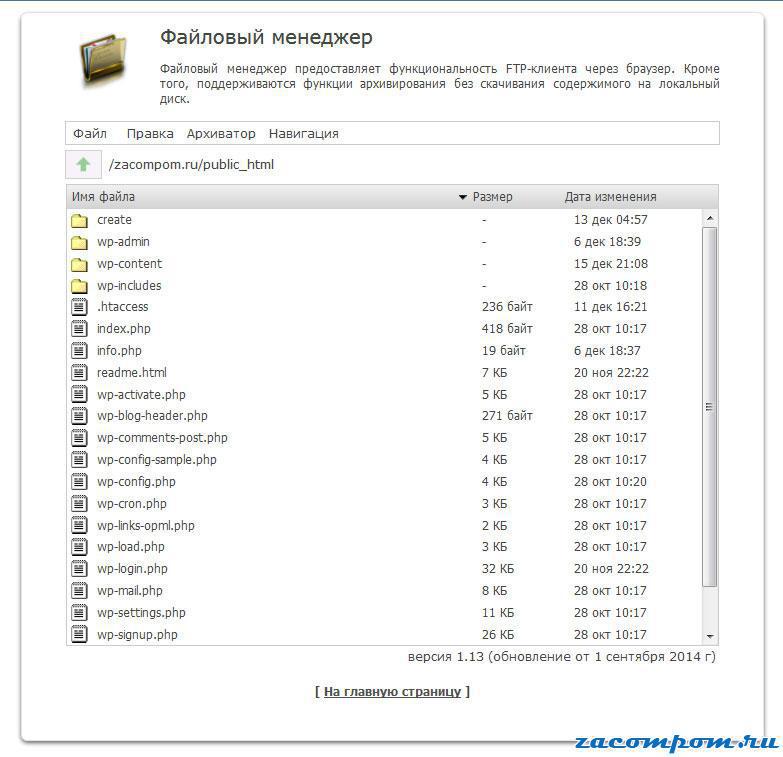Урок 3. Установка wordpress на хостинг
Привет, дорогие читатели!
Установка wordpress на хостинг — тема нашего сегодняшнего урока. Согласитесь, устанавливать блог на локальный сервер совсем неинтересно. Даже если он получится супер круто навороченный, кроме Вас его никто не увидит. Поэтому, если Вы уже выбрали и купили хостинг (о чем я рассказывал в уроке «Выбираем хостинг для wordpress»), то пора приступать к делу. Рассказывать и показывать я буду на примере моего хостера и его панели управления CPanel. Если же Вы по каким-то причинам выбрали другого хостера, то там либо такая же панель управления, либо схожая, так что разобраться не составит труда. Поэтому приступим к установке.
Установка wordpress на хостинг. Пошагово.
Итак, какие шаги нам следует предпринять, чтобы установить блог на реальный хостинг?
- Скачать последнюю версию дистрибутива wordpress.
- Залить его на наш хостинг и распаковать.
- Создать для wordpress базу данных и пользователя для нее.
- Непосредственно установить wordpress.
А теперь более подробно по каждому пункту.
Заходим на оф. русский сайт wordpress и скачиваем последнюю версию дистрибутива. Далее заходим в нашу панель управления. В моем случае это выглядит так:
Далее в панели заходим в диспетчер файлов, переходим в каталог public_html (это корневая папка сайта), вверху среди иконок находим «загрузить» и выбираем наш дистрибутив. Таким образом, он будет находиться в корне нашего сайта.
Теперь нужно его распаковать. Выбираем его в том же диспетчере файлов и опять же вверху ищем кнопку «распаковать». Важно! После распаковки в каталоге должно появиться несколько папок и куча файлов, как на картинке ниже. НЕ ДОЛЖНО быть такого, что там будет всего одна папочка wordpress. Если случилось такое, просто перенесите ее содержимое в корень нашего сайта (в папку public_html). Вот как должна выглядеть корневая папка после распаковки:
Установка wordress на хостинг продолжается :).
Теперь закрываем диспетчер файлов, нам он пока больше не нужен. В главном окне CPanel находим «Базы данных MySql» и запрыгиваем туда. Здесь в первом поле создаем базу данных (имя ей можно придумать любое, главное не забывайте его минут 10). База создана. Листаем ниже и добавляем пользователя mysql, придумывая ему имя и пароль (опять же записываем или запоминаем). Пользователь готов.
Последнее, что нам следует сделать в панели, это присвоить созданной нами базе для wordpress созданного нами пользователя. Делается это в самом низу, пункт «Добавить пользователя к базе данных». Выбираем нашу базу, выбираем нашего пользователя и смело жмем «Добавить». При этом появится окно, в котором спросят, какие привилегии присвоить новому пользователю. Ставим галочку «ALL PRIVILEGES».
Итак, установка wordpress на хостинг почти окончена, остался последний шаг. Переходим на наш еще пустой сайт (в адресной строке браузера вводим доменное имя, которое Вы выбрали при регистрации), и если Вы все сделали правильно, появится мастер установки wordpress.
Тут уже все просто — жмем кнопку Далее, и заполняем необходимые поля, а именно:
- Имя базы данных, которую мы создали (помните, я просил его запомнить на 10 минут).
- Имя созданного нами в панели пользователя и его пароль (тоже просил записать).
- Поле localhost трогать не нужно.
- Остальное (вроде имени сайта и логина/пароля для админки wordpress уже придумаете сами :).
Заполнили, последний раз нажимаем кнопку далее и вуаля — установка wordpress на реальный хостинг завершена. Поздравляю! Теперь, вводя в адресной строке адрес своего блога, Вы уже будете попадать на готовый установленный блог wordpress со стандартным шаблоном. Как его поменять и что вообще делать дальше, читайте в следующих уроках, а чтобы не пропустить, подписывайтесь на rss. Для справки — чтобы войти в админку блога, наберите адрес «ваш-сайт.ru/wp-admin».
В следующем уроке мы будем выполнять настройку WordPress. До следующего урока!