Изучаем панель инструментов WordPress
Приветствую вас!
Сегодня мы поговорим о панели инструментов WordPress: как она выглядит, что в ней находится и как всем этим пользоваться.
- Начало
- Прогулка по приборной панели
- Главное меню
- Панель инструментов WordPress
- Записи
- Добавление новой публикации
- Опубликовать
- Категории (рубрики)
- Теги
- Страницы
- Атрибуты страницы
- Родительская страница
- Шаблон
- Порядок
- Медиа
- Добавление изображений в запись/страницу:
- Добавление избранного изображения
- Внешний вид
- Темы
- Плагины
- Пользователи
Для начинающих, панель инструментов WordPress выглядит несколько запутанной. Среди всех различных меню, виджетов, кнопок и опций им сложно понять что делать. Вот почему я решил создать подробное руководство по разбору панели инструментов WordPress для новичков.
После прочтения статьи у вас будет четкое представление о доступных параметрах на панели инструментов. Вы также узнаете, какой вариант использовать, когда и как им пользоваться.
Начало
Поскольку вы читаете этот пост, я предполагаю, что на вашем сайте уже установлен WordPress. После установки WordPress вы можете получить доступ к панели управления, перейдя по этому URL-адресу:
www.yoursite.ru/wp-admin/
Замените «www.yoursite.ru» на ваше фактическое доменное имя. Например, если ваше имя веб-сайта zacompom.ru, то URL-адрес должен быть — zacompom.ru/wp-admin/

Как только вы попадете на страницу, вас попросят указать имя пользователя и пароль. Предоставьте сведения, которые вы использовали во время установки WordPress, и нажмите «Войти».
Прогулка по приборной панели

Главное меню
Наведите указатель мыши на название вашего сайта, чтобы открыть ссылку для посещения вашего сайта. Следующая кнопка покажет количество несанкционированных комментариев на вашем сайте. Кнопка «+ Создать» позволит вам создать новую запись, страницу, мультимедиа или пользователя. Мы обсудим это в статье позже.
В другой части строки меню вы найдете свое имя пользователя, которое включает отдельные ссылки для редактирования вашего профиля и выхода из системы.
С левой стороны панели инструментов вы найдете панель меню. Мы обсудим их в ближайшее время. Давайте сначала сосредоточимся на виджетах.
Панель инструментов WordPress
За исключением окна приветствия, все остальные виджеты можно свести к минимуму, щелкнув значок стрелки вверх. Также можно скрыть любой виджетов. Для этого нажмите кнопку «Настройки экрана» в правом верхнем углу. Снимите флажок, который вы не хотите видеть, и он будет скрыт автоматически.
Приветствующий баннер предоставит вам несколько быстрых ссылок для настройки вашего сайта, написания сообщения в блоге, управления виджетами, меню и т. д.
«На виду» будет отображаться количество сообщений и страниц вашего веб-сайта в настоящее время. Он расскажет вам, сколько комментариев есть, какая версия WordPress и какая тема в данный момент активна.
В разделе «Активность» вы найдете все последние действия, которые произошли на вашем веб-сайте. Помимо опубликованных сообщений, вы также увидите список пяти последних комментариев. Вы можете отвечать, редактировать, удалять, одобрять или отклонять их прямо из виджета.
Виджет «Быстрый черновик» делает то, на что это похоже; он позволяет сохранять черновики сообщений прямо из виджета, отсюда и название. Вы также сможете просмотреть последние три планируемых сообщения.
Наконец, в виджетах «Новости и мероприятия WordPress» вы увидите последние обновления от WordPress. Обновления собираются из блога WordPress и других ведущих сайтов новостей WordPress.
Хотя это виджеты, которые включены по умолчанию, вы можете добавить больше виджетов, добавив сторонние плагины. Мы поговорим об установке плагинов чуть-чуть позже.
Записи
Есть два способа добавить новую запись или страницу:
- Вы можете навести курсор на кнопку «+ Добавить» сверху и выбрать запись или страницу.
- Вы можете перейти в «Записи» — «Добавить новую» или «Страницы» — «Добавить новую» в меню слева.
Добавление новой публикации
Если вы выбрали запись, вы попадете на страницу, как показано ниже:

Как вы можете видеть, страница разделена на две части. Слева у вас есть разделы заголовка и публикации. Чуть выше редактора сообщений вы увидите кнопку «Добавить медиа». Эта кнопка позволит вам добавлять изображения в сообщение. Однако, поскольку вы еще не загрузили какое-либо изображение, я сейчас пропущу этот раздел.
Затем в редакторе сообщений у вас будет две строки редакционных кнопок, за которыми следует большая текстовая область для записи вашего сообщения. Редакционные кнопки позволяют выполнять общие задачи редактирования, включая полужирный, курсив, подчеркивание, отступ, нумерацию, маркеры, выравнивание, привязку, размер текста, цвет текста, специальные символы и т. д.
Справа есть несколько боксов, которые называются мета-боксами. Первый из них называется «Опубликовать».
Опубликовать
В этом мета-окне вы найдете варианты сохранения сообщения в виде черновика или предварительного просмотра. Вы также можете сделать сообщение зафиксированным (прилепить), защищенным паролем или приватным из параметров видимости. И если вы хотите опубликовать сообщение в любое время в будущем, вы можете исправить время, щелкнув ссылку «Изменить» рядом с «Опубликовать» сразу.
Если вы хотите удалить сообщение, нажмите «Переместить в корзину». И, наконец, нажмите «Опубликовать», чтобы опубликовать сообщение сразу.

Категории (рубрики)
Как следует из названия, в этом разделе вы можете выбрать категорию для сообщения. Если вы не выбрали какую-либо группу, по умолчанию будет выбрано «Без рубрики». Вы можете создавать новые категории, нажав ссылку «+ Добавить новую категорию».
Теги
Если вы хотите добавить теги (метки) для своего сообщения, вы можете предоставить их здесь. Если вы используете несколько тегов, разделите их запятыми. Как только вы закончите, нажмите «Добавить».
Страницы
Если вы перейдете на вкладку «Страницы» — «Добавить новую», вы попадете на страницу, которая выглядит почти как новая запись.

Единственные изменения, которые вы заметите — мета-поля «Формат», «Категории» и «Теги» исчезли, и есть новый подзаголовок «Атрибуты страницы». В новом разделе вы можете установить родительский элемент и выбрать шаблон и порядок страницы.
Атрибуты страницы
Параметр «Атрибуты страницы» позволяет вам устанавливать страницы и шаблоны страниц, а также изменять порядок ваших страниц.

Его можно найти в правой части редактора.

Родительская страница
Вы можете упорядочить свои страницы в иерархиях, выбрав страницу верхнего уровня для других страниц. Страницы, которые находятся под родительской страницей, называются дочерними страницами. Например, у вас может быть родительская страница «О», в которой есть дочерние страницы «История жизни» и «Мои собаки». В разделе «Мои собаки» у вас может быть другая страница под названием «Роско». URL-адреса могут выглядеть так:
http://example.wordpress.com/about/ http://example.wordpress.com/about/life-story/ http://example.wordpress.com/about/my-dogs/ http://example.wordpress.com/about/my-dogs/rosco/
С активированной темой Twenty Eleven это будет выглядеть так:

Нет никаких ограничений на то, насколько глубоко вы можете вложить страницы.
Шаблон
В некоторых темах есть дополнительные шаблоны, которые можно использовать для создания страниц с дополнительными функциями или настраиваемыми макетами. Вы можете увидеть, есть ли у вашей текущей темы какие-либо дополнительные шаблоны, проверив раздел «Шаблон» модуля «Атрибуты страницы». Наиболее распространенные шаблоны для архивов, ссылок и контактных страниц.
Например, тема Sela имеет дополнительные шаблоны, которые упрощают создание макета главной страницы, страницы полной ширины или сетки:

Пользователи не могут изменять шаблоны или добавлять свои собственные. Вы можете выбирать только из списка, который зависит от темы, которую вы установили и активировали.
Порядок
Вы можете изменить порядок отображения ваших страниц с помощью полей сортировки модуля «Атрибуты страницы».
Допустим, у вас три страницы: О нас, Фотографии, Контакты
Если вы хотите, чтобы функция «Оглавление» появилась первой, вам необходимо сделать следующее:
- Перейти к Страницам в приборной панели
- Найдите страницу «О программе» и нажмите заголовок.
- Найдите модуль атрибутов страницы справа от редактора.
- Поместите номер 1 в поле сортировки. Это указывает WordPress то, что эту страницу отображать сначала на вашем сайте.
- Нажмите кнопку «Обновить».
Повторите этот процесс для других страниц, но используйте более высокие цифры для поля сортировки: 2, 3 и т. ж. Это укажет WordPress, чтобы отображать эти страницы второй и третий в вашем блоге.
Если вы используете Виджеты страницы, обязательно установите «Сортировать по опции» в «Порядке страниц» после установки. Затем нажмите «Сохранить и опубликовать».

Все остальные разделы и функции сообщения работают точно так же, как новая страница записи.
Медиа
Теперь, когда вы знаете, как добавлять новые сообщения и страницы, давайте посмотрим, как добавить медиа, я имею в виду изображения. Есть два способа сделать это:
- Вы можете навести курсор на кнопку «Добавить новый» сверху и выбрать «Мультимедиа».
- Вы можете перейти к «Медиафайлы» — «Добавить новый» в меню слева.
Это не имеет значения, какой бы вы ни выбрали, он перенесет вас на страницу, как показано ниже:

 >
>Вы можете либо поместить изображение в прямоугольную рамку, либо нажать кнопку «Выбрать файлы». Вы можете загрузить изображения, выбрав их и нажав «Открыть». Как только изображения будут загружены, вы найдете их на странице «Медиа» — «Библиотека файлов».

На странице библиотеки вы можете редактировать, удалять или просматривать любое изображение.
Добавление изображений в запись/страницу:
Теперь давайте посмотрим, как добавить изображения в сообщение или страницу. Для этого вернитесь в редактор сообщений и нажмите кнопку «Добавить медиа». Вы можете добавить изображение из трех источников:
- из загруженных изображений;
- загрузить новые изображения;
- из внешнего URL-адреса.
Если вы хотите добавить загруженное изображение, нажмите на изображение. Затем пройдите через доступные варианты с правой стороны. Вы можете написать тег alt, заголовок, подпись и описание для изображения. В разделе вложения вы можете установить выравнивание изображения и связать изображение с URL-адресом. После внесения необходимых изменений нажмите «Вставить в сообщение».
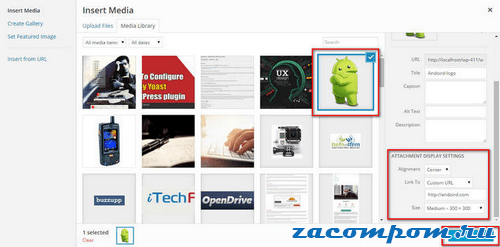
Чтобы загрузить новое изображение, перейдите на вкладку «Загрузить файлы», загрузите файл и задайте параметры для изображения.
Наконец, если вы хотите использовать изображение с другого сайта, нажмите «Вставить из URL» с левой боковой панели. Укажите URL-адрес и текст ссылки (необязательно) и нажмите «Вставить в сообщение».
Добавление избранного изображения
Чтобы установить изображение, нажмите «Установить отображаемое изображение» в мета-окне «Лучшее изображение». В появившемся окне выберите изображение, укажите название, alt, подпись, описание и нажмите «Установить выбранное изображение». Вот и все.
Внешний вид
Одной из главных причин огромной популярности WordPress является его большая библиотека бесплатных тем и плагинов. Хотя у нас будет отдельный учебник о том, как выбрать идеальную тему для вашего сайта, здесь я покажу вам, как установить и активировать новую тему и плагин.
Темы
Чтобы добавить новую тему, откройте «Внешний вид — «Темы» и нажмите «Добавить новую». На следующем экране вам будет предоставлен список бесплатных тем из каталога тем WordPress.org. Вы можете установить любую из них, нажав кнопку «Установить».
Кроме того, вы можете скачать zip-архив темы и загрузить ее вручную. Для этого нажмите кнопку «Загрузить тему». На следующем экране нажмите «Выбрать файл», выберите файл и нажмите «Открыть».
Как только тема будет загружена, вы попадете на экран, как показано ниже:

На этой странице вы можете просмотреть предварительный просмотр темы или активировать ее. Чтобы просмотреть список всех установленных тем, откройте «Внешний вид» — «Темы». С этой страницы вы можете активировать, удалить или просмотреть любую тему.
Плагины
Добавление нового плагина очень похоже на процесс добавления темы. Чтобы добавить новый плагин, перейдите в раздел «Плагины» — «Добавить новый». С этой страницы вы можете либо установить плагин напрямую, либо загрузить плагин.
После того, как вы установили новый плагин, у вас будет возможность активировать плагин или вернуться на страницу плагинов.
Чтобы просмотреть список всех установленных плагинов, перейдите в раздел «Плагины» — «Установленные плагины». С этой страницы вы можете активировать, удалять или редактировать любой плагин.

Пользователи
Чтобы просмотреть список всех пользователей вашего сайта, откройте «Пользователи» — «Все пользователи». С этой страницы вы можете редактировать или удалять любую учетную запись. Чтобы добавить нового пользователя, нажмите кнопку «Добавить нового». На результирующей странице укажите имя пользователя, адрес электронной почты, пароль, задайте роль и другие данные для пользователя и нажмите «Добавить нового пользователя».
При добавлении новых пользователей вы должны тщательно подумать о том, какую роль вы им даете. Более подробную информацию о различных ролях и соответствующих возможностях вы найдете на этой странице кодекса.

Если вы хотите обновить свой профиль, вы можете сделать это, перейдя на страницу «Пользователи» — «Ваш профиль». Помимо изменения регулярных деталей, таких как имя, фамилия, отображаемое имя и т. д., Вы также можете изменить свой веб-сайт, биографическую информацию и изменить свой пароль.
После внесения всех изменений нажмите «Обновить профиль».
В итоге
Фу, это было довольно долго читать! Однако, если вы внимательно прочитали сообщение, у вас есть четкое представление о доступных меню, виджетах и опциях.
Однако, если вы все еще запутались или хотите узнать больше об определенной функции, сообщите мне об этом, оставив комментарий ниже. Я постараюсь изо всех сил помочь вам.
До скорых встреч!
